Knowledge Base
Setup Email for Thunderbird 91
Before you set up your Thunderbird to receive your mail, you will need to follow this guide to make sure you've added the email account in your cPanel.
Important: Thunderbird 91 should be directly downloaded from thunderbird.net and set up as an upgrade from Thunderbird version 78 or earlier.
How to Setup Your Email in Thunderbird 91
For the first-time setup, proceed to step 2. To set up an email on Thunderbird:
- Launch Thunderbird then, go to Tools, and select Account Settings, then Add Account.
- On the Set Up Your Existing Email Address page, do the following:
- Enter your Full Name (this will be your display name on every email sent).
- Enter your Email address and its Password. You have the option to check the box to remember your password.
- Select the Configure Manually link.
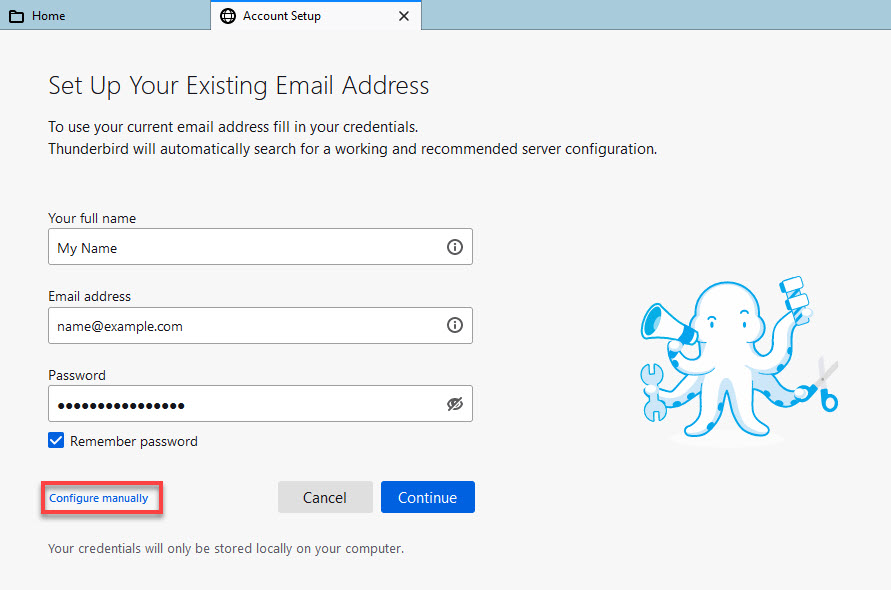
- Fill out the incoming and outgoing server information. You can check this article to get your server information: All About Webmail, POP3, IMAP, and SMTP.
- In the Incoming Server, select POP or IMAP.
- Enter your incoming port.
- Select connection type. SSL/ TLS is recommended.
- The username is your email address.
- In the Outgoing server, make sure to select No Authentication Method from the dropdown.
- Enter your outgoing port.

- Click Done.
You can also check Mozzila Thuderbird's documentation: Set Up an Email.
* Your feedback is too short