Install Prestashop with Softaculous
If you want to install a fresh instance of Prestashop on your cPanel account, you can do so easily with Softaculous. Softaculous is an auto-installer for cPanel that can auto-install over 266 useful scripts.
Note: If Softaculous isn't currently available in your cPanel account (Shared hosting customers get it by default), you can request that our friendly and helpful support staff install it! It's a mere $3 a month, and one of the best features of Softaculous is that you can set it to auto-update your WordPress version! As each new version of WordPress includes valuable security patches that keep your site safe and secure, we think Softaculous is a worthy buy.
To get started:
-
Log into cPanel for the domain.
-
Navigate to the Software section and click Softaculous App Installer.
-
Hover your mouse over the Prestashop icon and click Install.
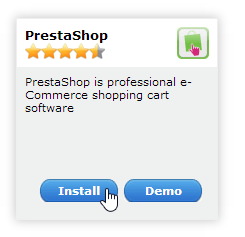
-
On the Install screen in the Software Setup section:
-
Select the version you'd like to install (newest preferred).
-
Protocol can be left unchanged unless you have an SSL certificate installed on the domain or prefer the 'www' prefix to exist for the site address.
-
Choose your target domain from the dropdown menu.
-
If you want the software installed in the root of your domain, leave the In Directory section empty; otherwise, input the directory name relative to the domain's folder.
-
Leave the Database name as is unless you'd like a different name.
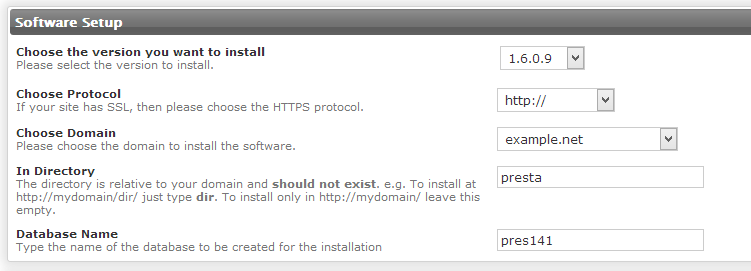
-
-
In the Site Settings section:
-
Modify Store Name, Description, Owner, and Address as desired (these settings can be modified in the Prestashop dashboard later).
-
Important! Change the administrative username to something other than 'admin' to minimize the risk of someone guessing it.

-
-
The Database Settings can be left with defaults unless you'd like a different database table prefix.
-
In the Admin Account section:
-
Choose a strong password for Admin Password or click the Key icon to generate a random password.
-
Enter a working email address for the Admin email.
-
Fill out the First Name and Last Name fields.
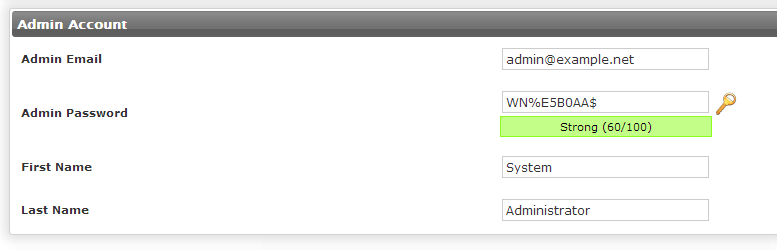
-
Click the arrow to the left of Advanced Options and alter the configurations as you choose; you can also email the installation details to a chosen email address.
-
Click the Install button.
The login address will be displayed once the installation is complete.
-