CloudFlare Stats and Settings
CloudFlare provides detailed website statistics and offers various customizable settings, allowing users to make the most of this free service. Statistics and settings can be accessed from within the cPanel plugin (for Shared and Reseller hosting plans) or directly from the CloudFlare dashboard.
Access Stats & Settings via cPanel Plugin
To access statistics and settings from the CloudFlare plugin in cPanel:
-
In the Software/Services section, click the CloudFlare icon.
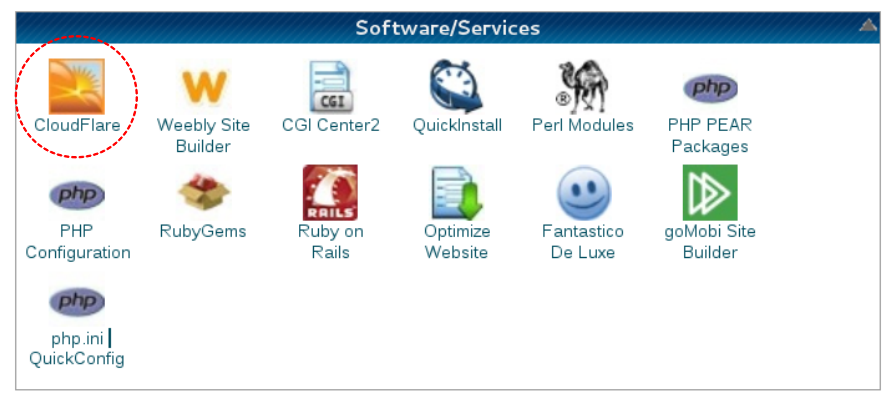
-
Next to the CloudFlare-enabled domain that you want to view stats or settings for, select Statistics and Settings.
Basic Statistics
From the cPanel CloudFlare plugin, users can view basic statistics from the previous week for the selected domain. Statistics for the CloudFlare Free plan update every 24 hours.
Note: Due to DNS propagation, statistics may not be available 24 hours after activating CloudFlare.
Available statistics include:

-
Page Views - The number of visits to the site that return HTML content (sorted by legitimate human views, search engine crawlers and bots, and threats).
-
Unique Visitors - The number of legitimate human views, search engine crawlers bots, and malicious visitors with individual IP addresses.

-
Requests Saved - This number defines how many page requests hit CloudFlare servers instead of our servers, lowering resource usage and increasing page load speed.
-
Bandwidth Saved - This number defines the amount of bandwidth used on CloudFlare.
Settings
The following configuration options for CloudFlare are all available in one convenient place within the cPanel CloudFlare plugin:
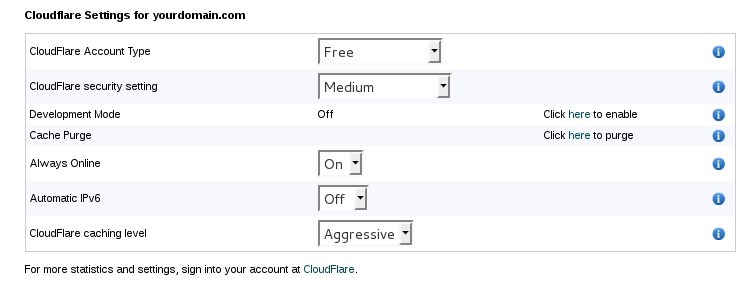
-
CloudFlare Account Type - Allows users to upgrade their CloudFlare plan from Free to CloudFlare Pro.
-
CloudFlare Security Setting - Changes how sensitive CloudFlare is when challenging visitors. A low setting will challenge only the most threatening visitors, while a high set will challenge all visitors who have shown malicious behavior within the past 2 weeks. We recommend starting with a high or medium setting.
-
Development Mode - When enabled, changes made to the site are shown immediately. If disabled, changes will only display when the cache refreshes. Development Mode will automatically toggle off after 3 hours.
-
Cache Purge - Forces CloudFlare to clear all cached content for a site and fetch a new version.
-
Always Online - Enables a site to serve cached content even if the server is unavailable and allows viewers to go back to viewing the site live when the server is back online.
-
Automatic IPv6 - If enabled, CloudFlare will listen to IPv6, even if your host or server only supports IPv4, meaning that your site will work no matter which network it's being viewed on.
-
CloudFlare Caching Level - Controls CloudFlare's caching behavior. Basic will cache most static resources (CSS, images, JavaScript). Aggressive will cache all static resources, including ones with a query string.
Access Stats & Settings via CloudFlare Dashboard
For more in-depth statistics and settings for a CloudFlare-enabled domain or to retrieve statistics for multiple domains simultaneously, you must navigate to the CloudFlare dashboard.
To access the CloudFlare dashboard:
-
Click the See More Statistics button in the middle of the cPanel CloudFlare plugin page; you will be redirected to www.cloudflare.com/login.
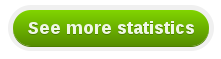
-
Sign in to CloudFlare, and you will be automatically directed to the Analytics page of the dashboard.
Analytics
While the majority of the information in the CloudFlare dashboard is available in the cPanel plugin, the CloudFlare Analytics dashboard contains some notable features which are listed below:
-
Combined statistics for all CloudFlare-enabled domains.
-
A detailed graph, customizable to show page view, hits, or bandwidth data for any combination of regular traffic, crawlers/bots, or threats, which shows statistics as far back as 30 days.
-
A pie graph that visually breaks down the site's traffic by type of visitor.
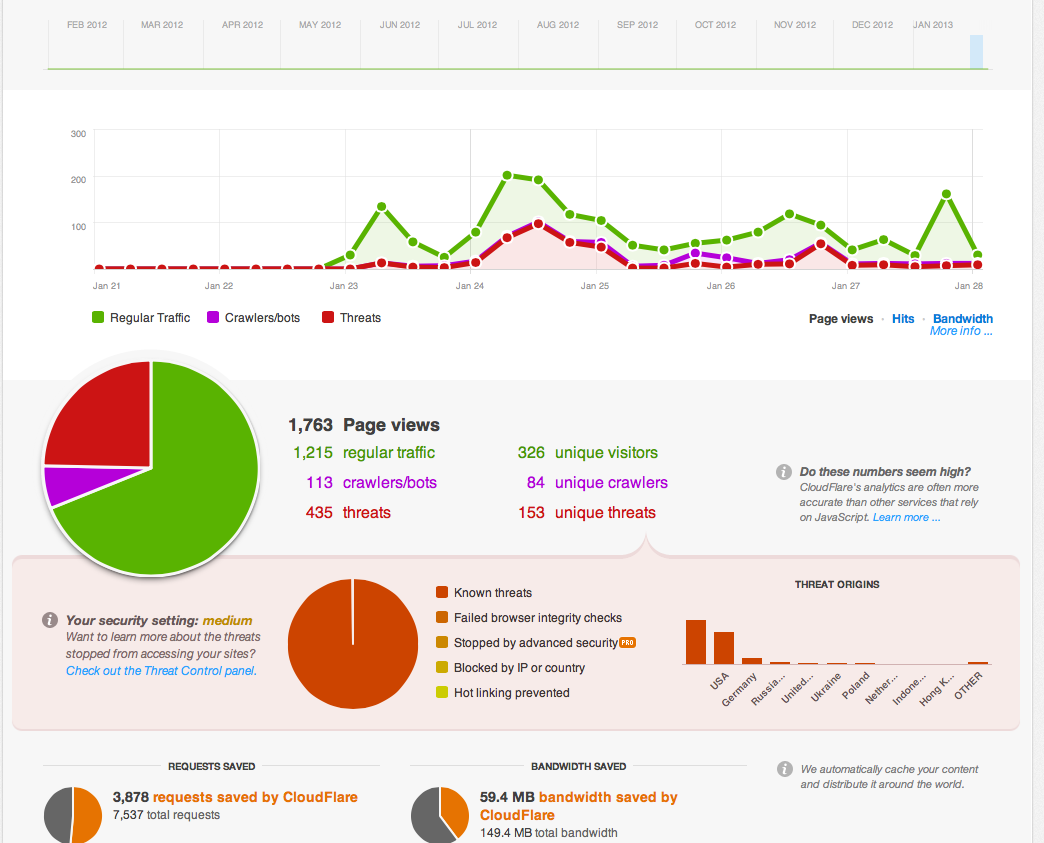
Settings
The CloudFlare dashboard offers some additional configuration options for CloudFlare-enabled domains. To access these advanced settings:
-
From the CloudFlare dashboard, click the Websites button at the top of the page.
-
Click on the gear icon next to the domain for which you'd like to edit settings; a drop-down menu will appear with the following settings:
-
DNS settings - Disconnects the selected domain from CloudFlare. However, if CloudFlare was enabled through our cPanel, it should be disabled using these instructions: Disable CloudFlare for Your Domain.
-
CloudFlare settings - Offers advanced security and performance settings unavailable in cPanel, including minimum expire TTL, auto minify, and Rocket Loader.
-
Page rules - Allows users to set rules that apply to website sub-sections.
-
Development mode - When enabled, changes made to the site are shown immediately. If disabled, changes will only display when the cache refreshes. Development Mode will automatically toggle off after three hours.
-
Pause CloudFlare - Temporarily deactivates CloudFlare for a website.
- Delete domain - Permanently removes a website from a CloudFlare account.
See also CloudFlare Overview, Set Up CloudFlare, and Change Nameservers for CloudFlare.