Softaculous Backups
Customers are responsible for their own backups and web content and should make their own backups for extra protection. A Small Orange encourages customers to have an automated weekly or monthly backup, daily backups are not permitted. Our backups are provided as a courtesy and are not guaranteed. There can only be one automated backup on the server at any given time for a user and it is recommended to have the backup saved remotely, see instructions below, or downloaded to your local computer. For additional information, please refer to our Terms of Service.
Automated Backups
To have Softaculous complete a weekly or monthly backup, follow the steps below:
-
Login to your cPanel and from there navigate to the Software section.
-
Click Softaculous Apps Installer.
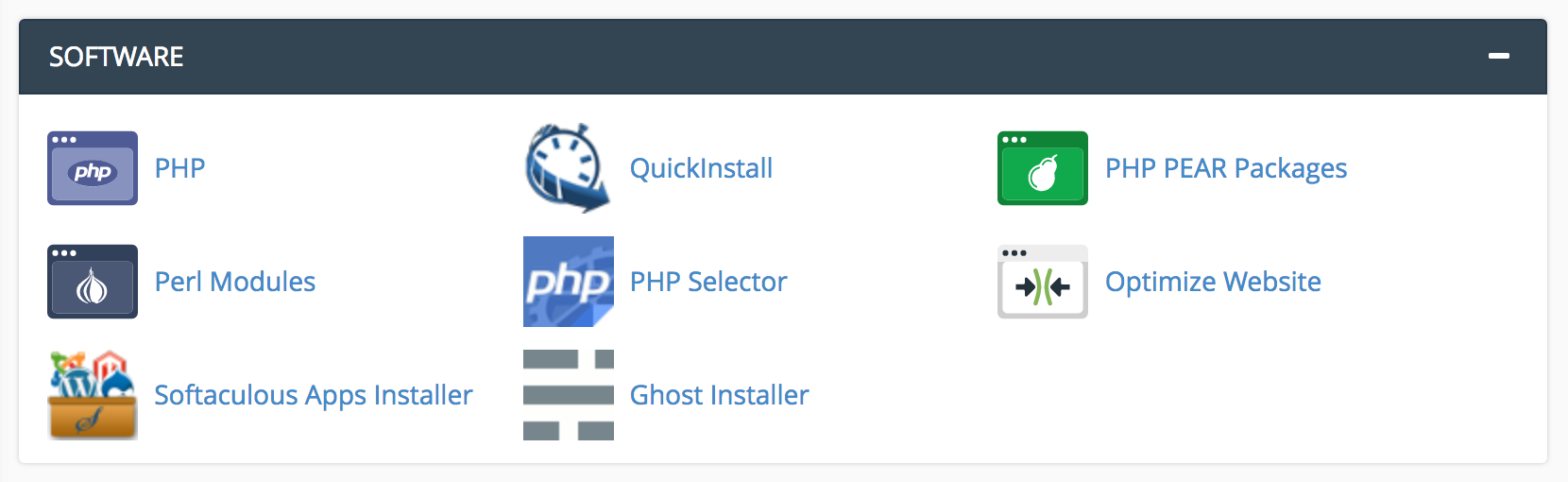
-
Once inside click on Installations on the homepage.

-
Here scroll down to the Backup Location to select the preferred backup location. To set the Default location see the directions below.
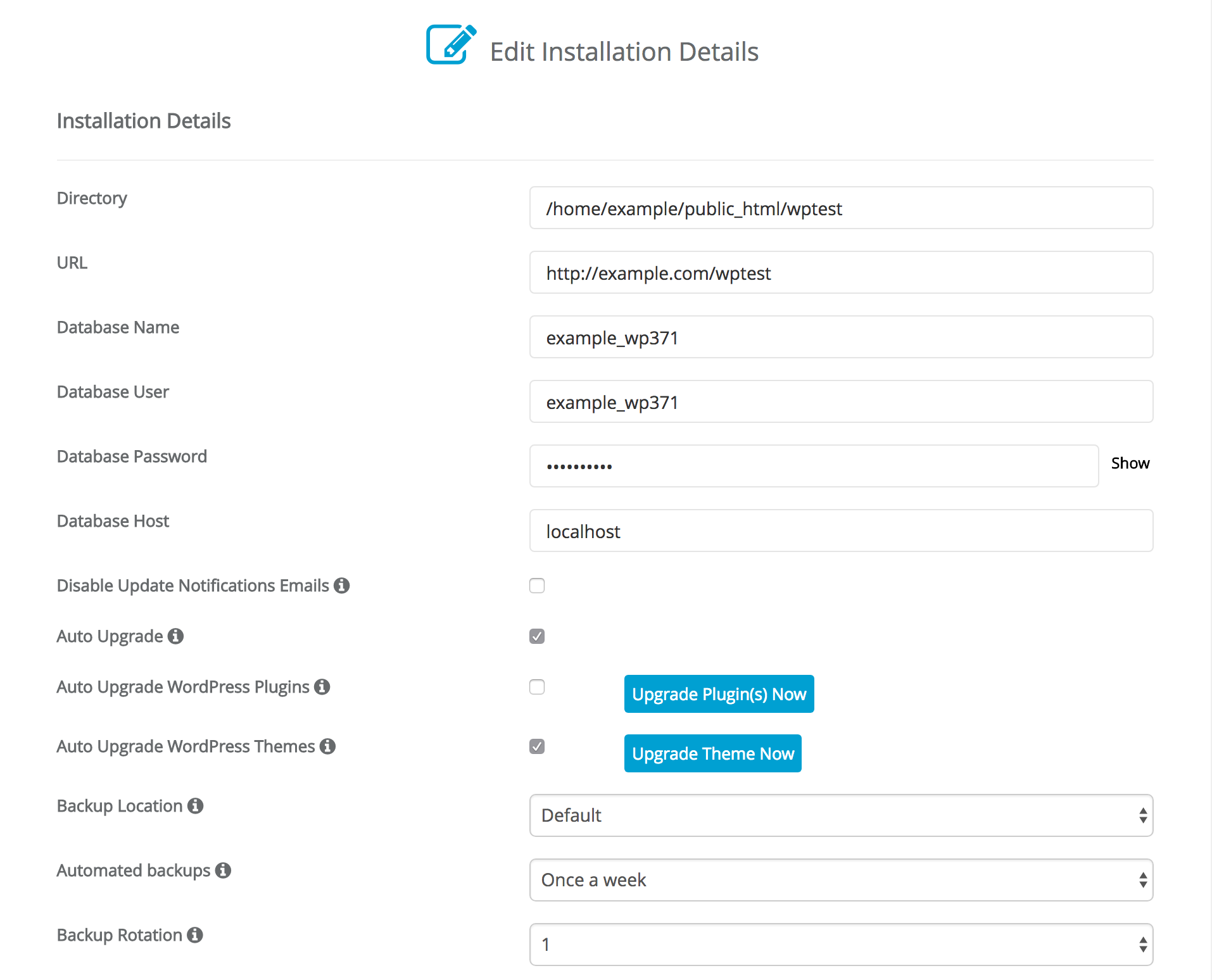
-
Select your preference for either Once a week or Once a month.
-
Set the Backup Rotation to 1.
Dropbox Automated Backups
Softaculous can automatically save a recurring weekly/monthly site backups to your Dropbox account.
-
Login to your cPanel and from there navigate to the Software section.
-
Click Softaculous Apps Installer.
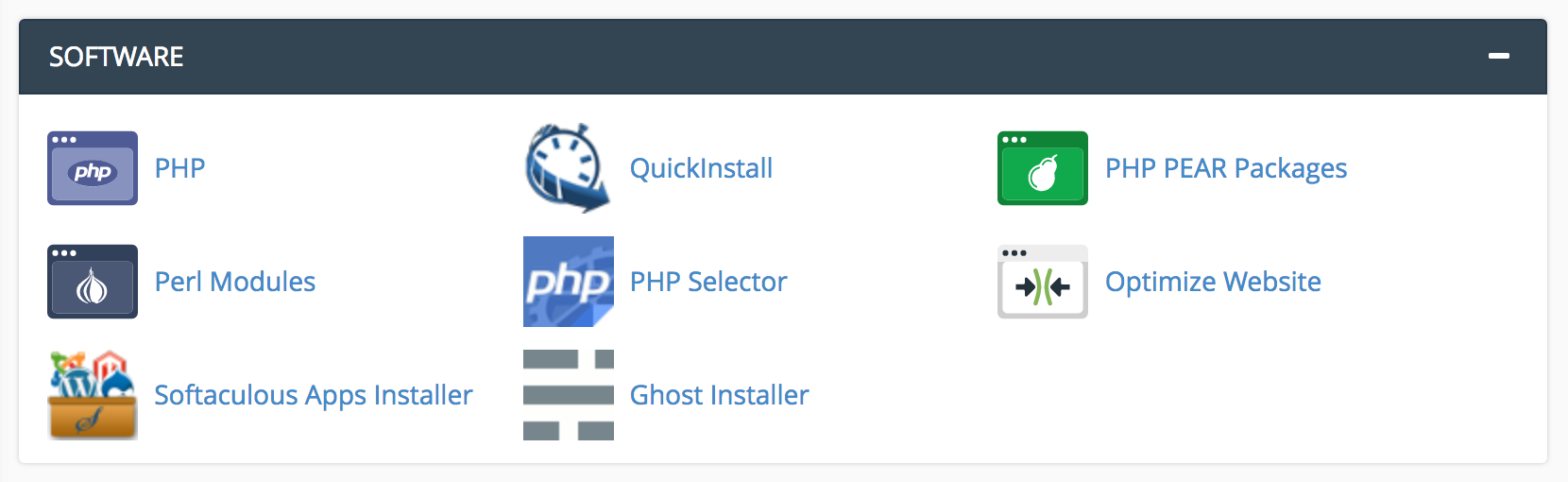
-
Once inside click on Settings in the top menu.

-
Click Add Backup Location.
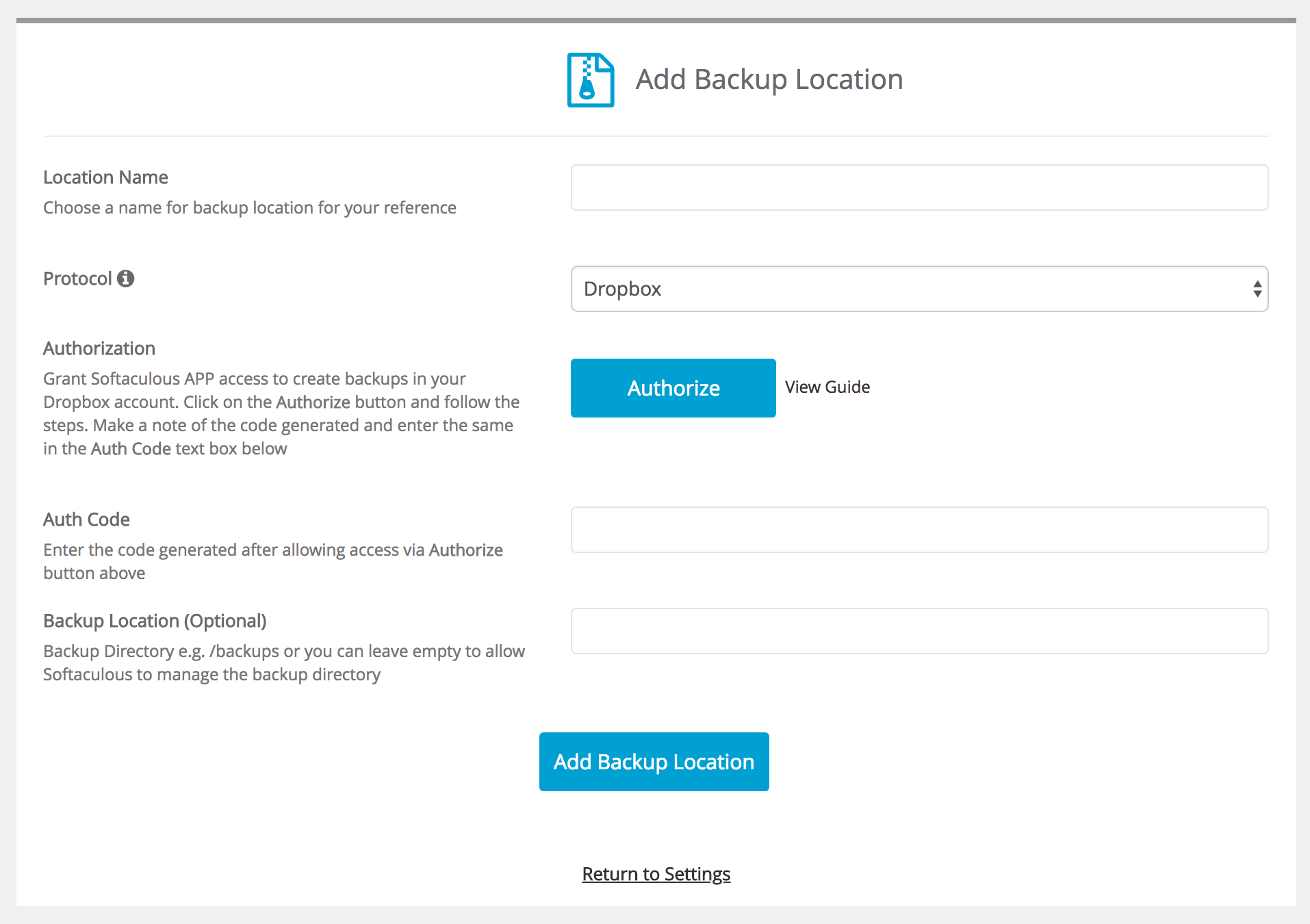
- Location: Name: Add a display name for the location.
- Protocol: Select Dropbox using the drop-down.
- Authorization: Clicking on Authorization will prompt you to either allow or deny access for Softaculous to save data to your Dropbox account.
- Auth Code: Enter the Auth Code that Dropbox provides.
- Backup Location: (Optional) If you would like to set have Dropbox backups stored in a different folder location, you can specify the same here, e.g. /wordpress. If left blank, backups will be stored in the Softaculous App directory.
-
Click Add Backup Location to save the configuration. A success message will appear if the account was added. To set the Default location see the directions below.
Set Default Backup Location
To have Softaculous complete a weekly or monthly backup follow the steps below:
-
Login to your cPanel and from there navigate to the Software section.
-
Click Softaculous Apps Installer.
-
Once inside click on Settings in the top menu.
-
At the Backup Location area, select the default location for automated backups.